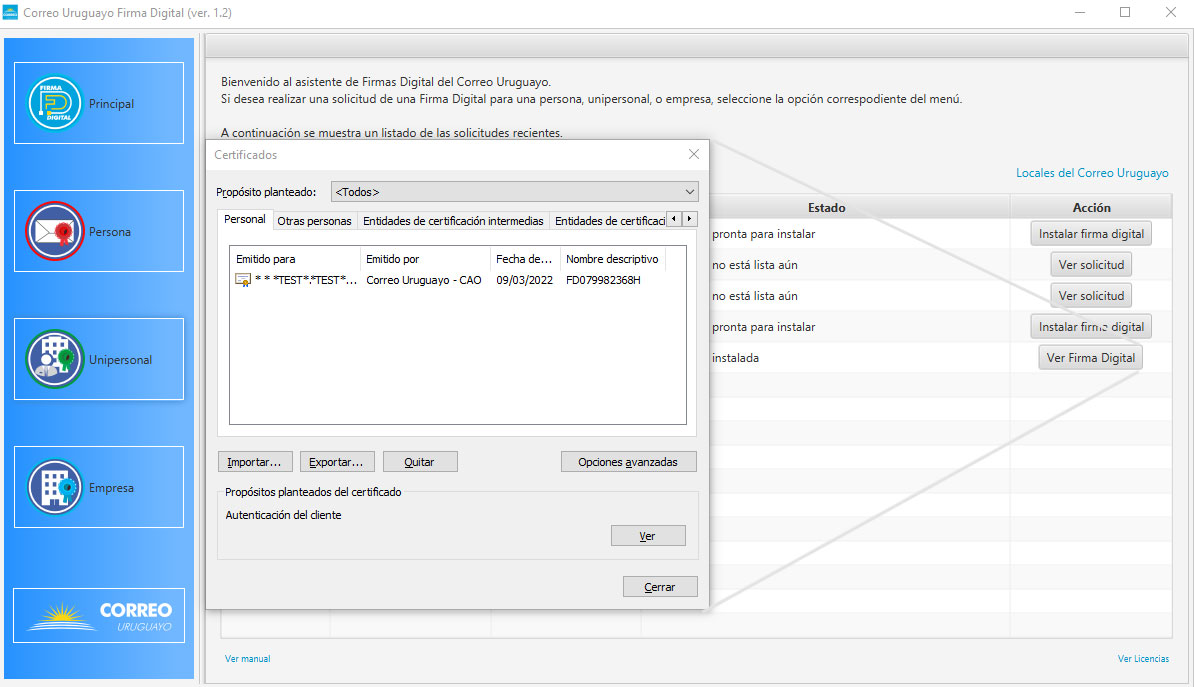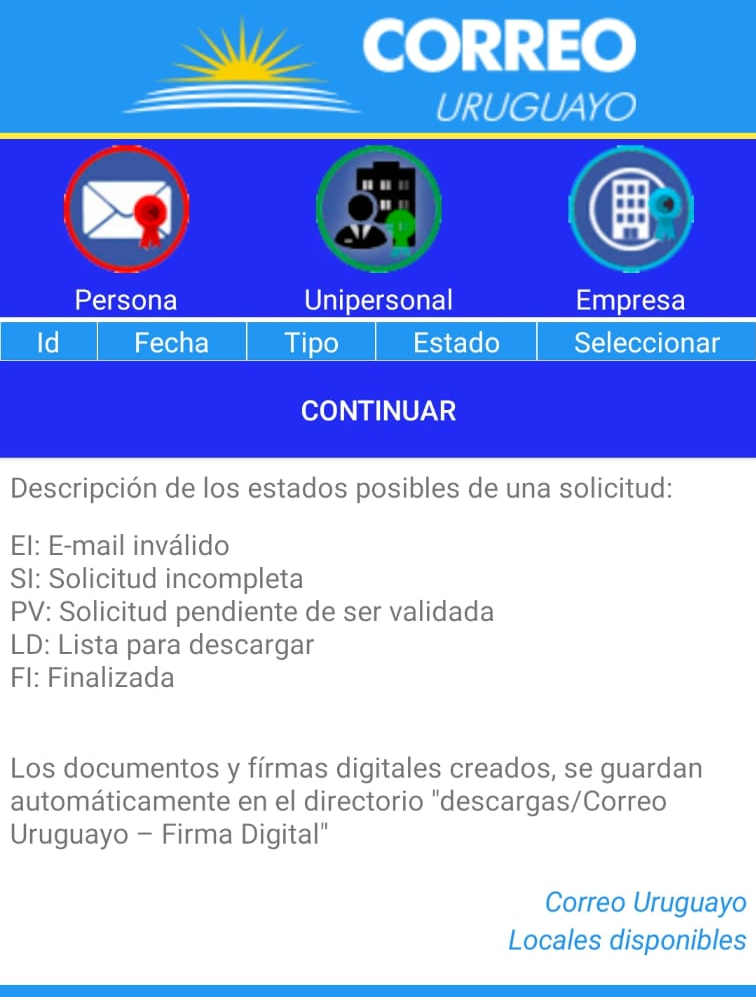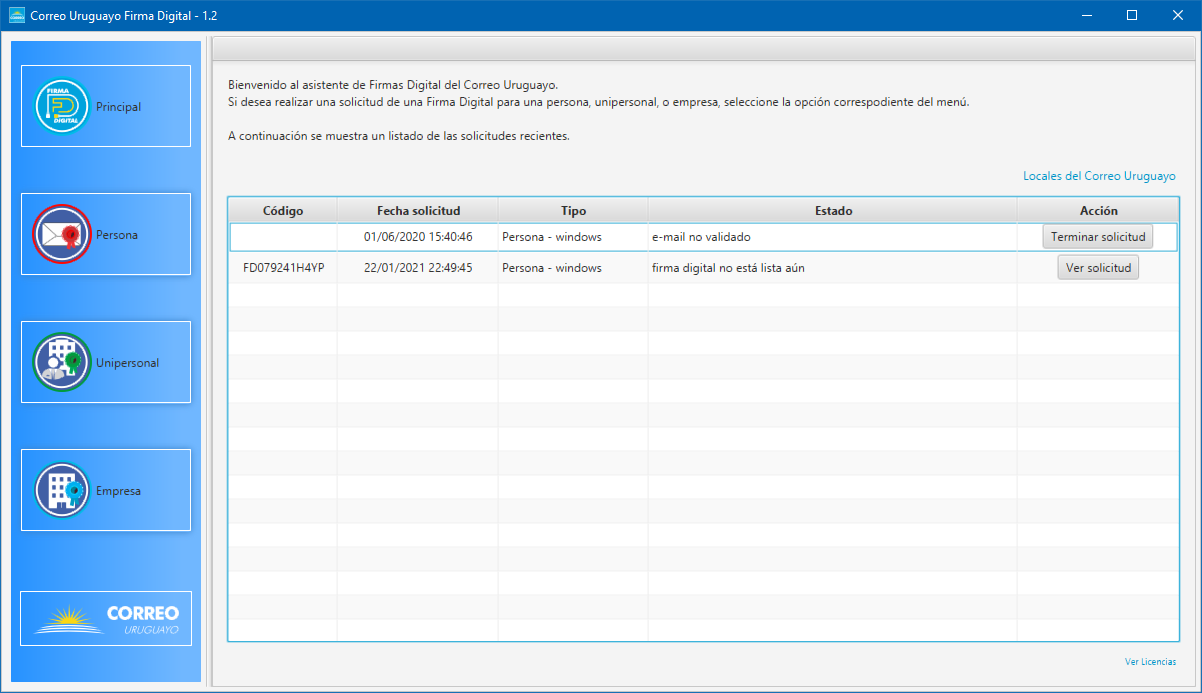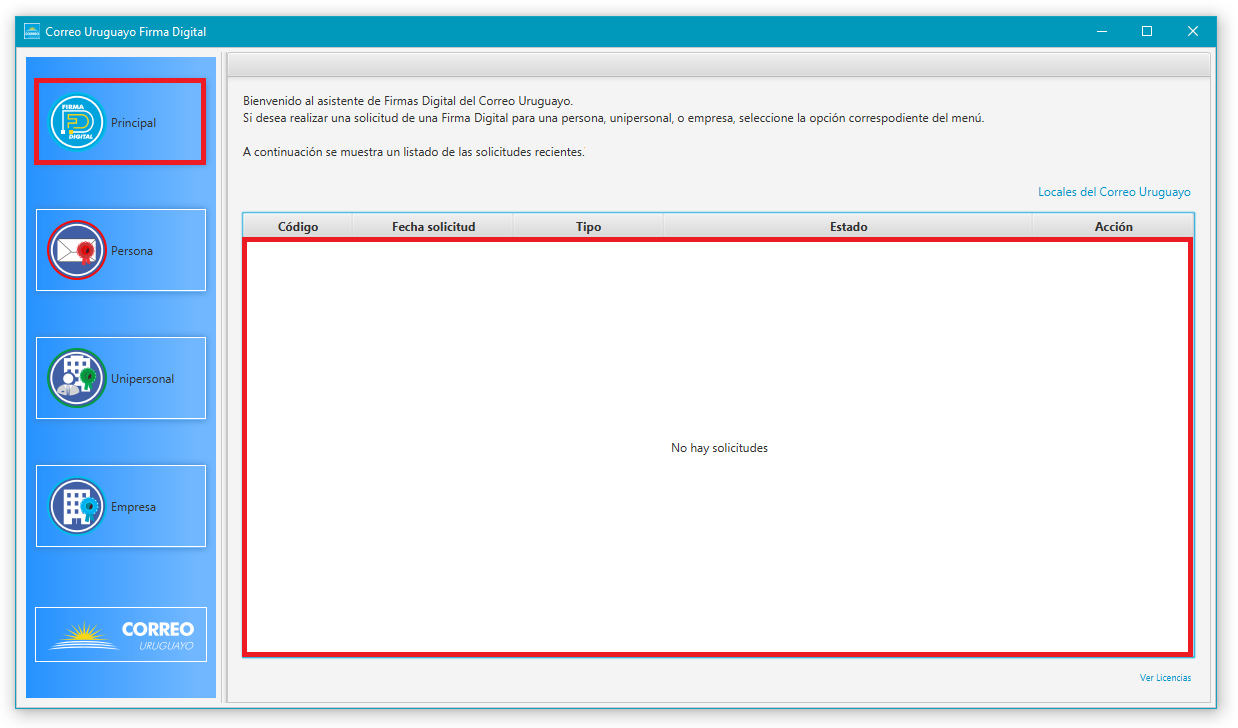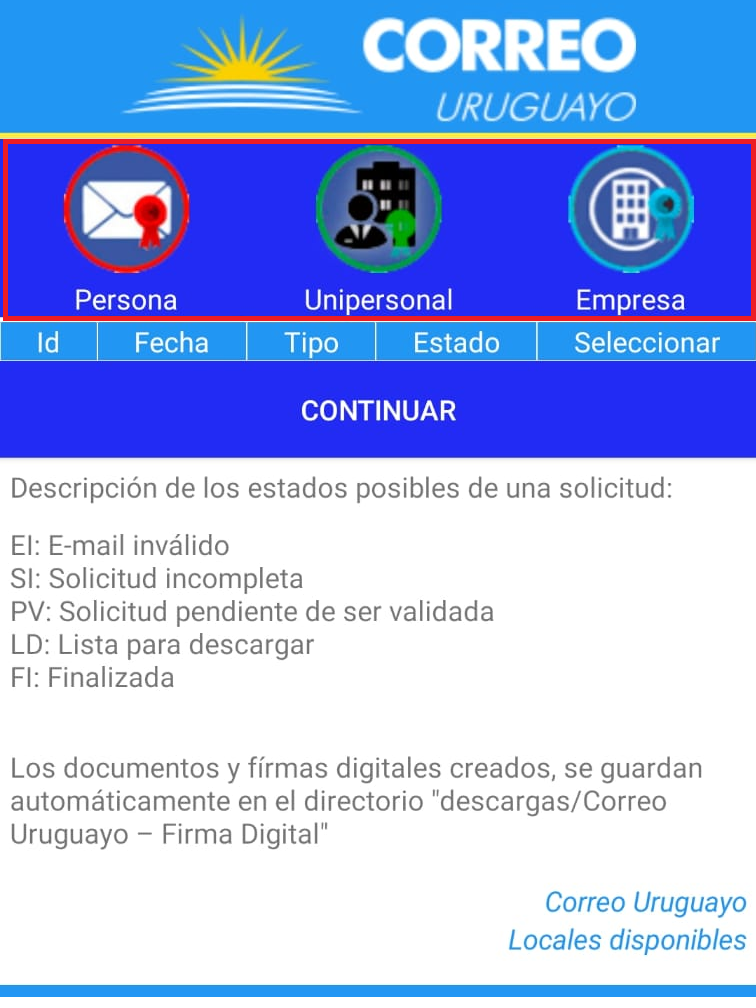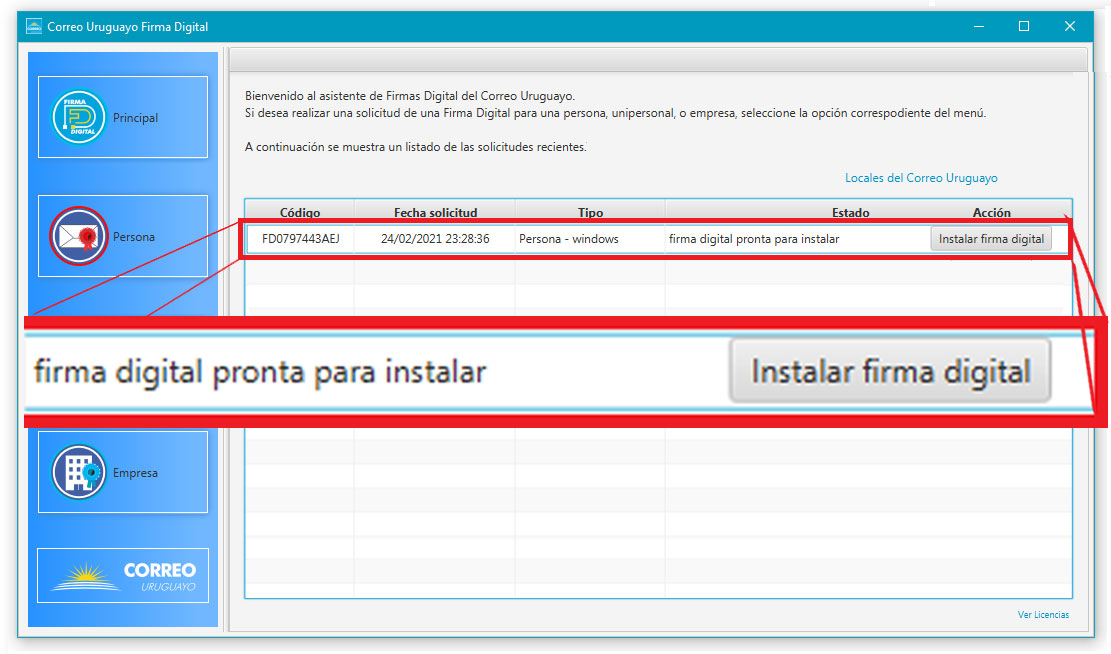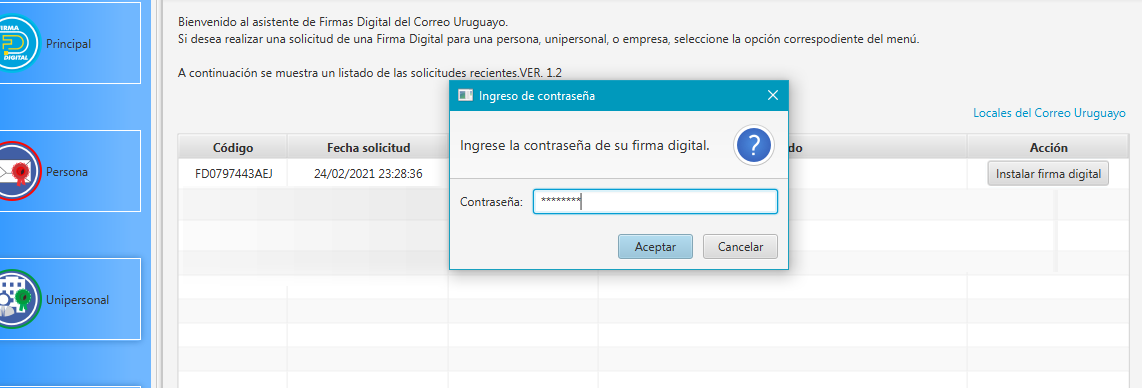Gestor de certificados de Firma Digital
| |||||||||||
| Aquí puede descargar el gestor de solicitudes de certificados del Correo Uruguayo. Esta aplicación puede ser utilizada en Windows, Linux, Mac y permite la gestión de las solicitudes sin requerir el uso de un navegador. |
|
| Es una aplicación es de fácil instalación y con una interfaz cómoda y amigable para que resulte más sencillo e intuitivo ver el estado de cada solicitud de certificado de Firma Digital. Con ella usted podrá gestionar solicitudes de Firma Digital Persona, Empresa y Unipersonal desde cualquier dispositivo, así como también gestionar sus dispositivos o llaves digitales o exportar* sus certificados. También cuenta con accesos directos a la lista de locales, guías de ayuda, configuración y uso del certificado de Firma Digital y controladores (drivers) de distintos dispositivos criptofráficos (token). * Los certificados de Firma Digital Persona AVANZADA, son exclusivamente en dispositivo o llaves digitales token USB y no pueden ser exportados. |
|
Instalación en Windows
Descargue el archivo de instalación del siguiente link: → Instalador para Windows Vista/7/8/10 de 32 o 64 bits
A continuación, ejecute el archivo que se descargó y comenzará un asistente que lo guiará para completar la instalación.
Una vez terminada la instalación, debería tener un acceso directo en el escritorio como el de la figura: 
Instalación en Linux
Descargue el archivo de instalación del siguiente vínculo web: unzip firmadigital_1.0-1_amd64.deb.zip sudo dpkg -i firmadigital_1.0-1_amd64.deb
→ Instalador para distribuciones de Linux basado en Debian 64 bits
Desde la terminal ejecute el siguiente comando:
Instalación en Mac
Descargue el archivo de instalación de la siguiente ruta web:
→ Instalador para versiones actuales de Apple Mac
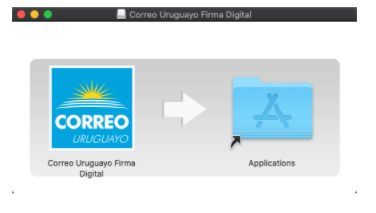
Haga doble clic sobre el archivo .dmg descargado
Arrastre la aplicación “Correo Uruguayo Firma Digital” a la carpeta de Applications como indica la flecha:
Una vez terminada la instalación, debería tener un acceso directo en el Launch Pad.
_________________________
Instrucción de uso del Gestor de Certificados (GesCert)
El Gestor de certificados de Firma Digital del Correo Uruguayo (GesCert), ayudará durante el proceso de obtención del certificado de FD. Se encuentra dividido en dos sectores, el sector coloreado en azul contiene los botones que identifican las secciones que se visualizan en el sector blanco. En la parte superior se encuentra la sección Principal, donde se puede ver en qué estado se encuentra el proceso de solicitud del certificado de Firma Digital.
| En el sector blanco, usted podrá visualizar el estado de sus certificados. Se indica el código y fecha de solicitud, el tipo de certificado de Firma Digital solicitado, el estado actual del proceso y las acciones disponibles sobre dicho certificado, como la posibilidad de imprimir los formularios correspondientes para la obtención de cada tipo de certificado, exportación de las claves, etc. Debajo se encuentran los botones que indican el tipo de certificados de Firma Digital que usted puede solicitar.
|
|
Solicitar un certificado de Firma Digital
|
|
Los certificados de Firma Digital Persona AVANZADA, son creado exclusivamente en dispositivos o llave digital USB y muchos de estos drivers no están disponible para sistemas operativos móviles (Android, iPhone, etc) y podría no ser posible gestionarlos desde ahí.
El proceso de solicitud, tras seleccionar qué tipo de Firma Digital desea, pedirá se indique dónde será almacenado (almacén de certificados de Windows, carpeta en Linux o Mac, dispositivo o llave digital token) y a continuación los datos personales del solicitante y empresa, según corresponda. Recibirá un mail en el correo que haya indicado, con un código que solicita la aplicación para continuar.
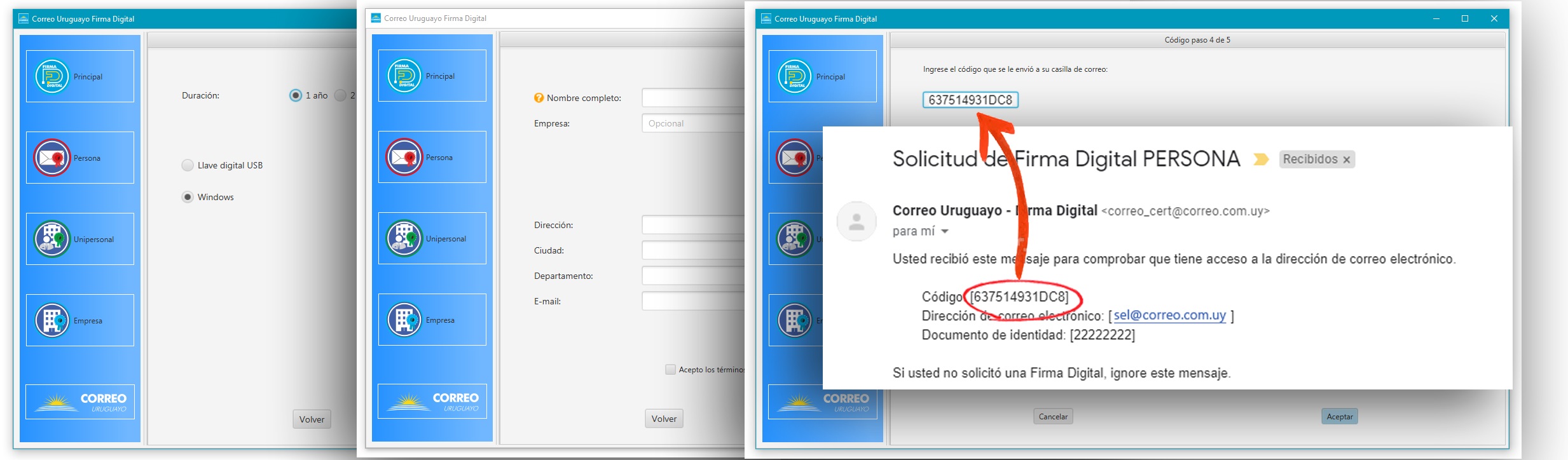
A continuación se solicita que ingrese una contraseña para proteger la clave privada del certificado. Esta contraseña debe recordarla ya que Correo Uruguayo no puede restablecerla ni cambiarla y será solicitada para finalizar el proceso de instalación.
Para culminar con esta etapa de la solicitud, verá el formulario con código de barras con las indicaciones para asistir a una oficina de Correo Uruguayo para presentar la documentación indicada e identidad.
En la sección Principal del aplicativo, verá un detalle del certificado de Firma Digital solicitado, código de solicitud, fecha, tipo de FD, el estado actual del certificado y el formulario con código de barras (en las solicitudes de FD Empresa también se verá allí el formulario para que un escribano confeccione la documentación notarial y certificación de firma).
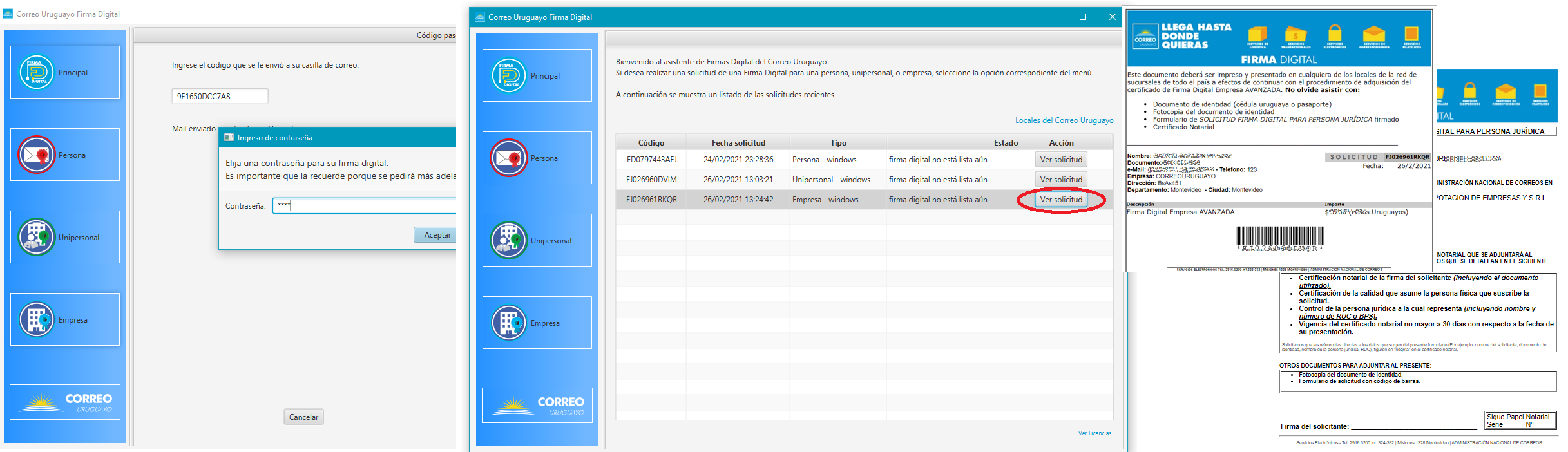
Instalar un certificado de Firma Digital
|
|
|
Cuando un certificado de Firma Digital es emitido por Correo Uruguayo, se envía un mail que indica que está listo para ser descargado. Del mismo modo, al estar emitido el certificado, la aplicación GesCert indicará en su seccion Princiapl que el mismo está 'pronto para instalar' y en la columna Acción se verá la posibilidad de instalar el certficado. A continuacíon se solicitará la contraseña que protege la clave privada que indicó durante la solicitud. Recuerde que esta contraseña se encuentra en su equipo o dispositivo, Correo Uruguayo no puede restablecerla ni cambiarla y sin ella no será posible instalar el certificado.
- Nota: los certificados solicitados en dispositivo token o bien sea una Firma Digital AVANZADA no tienen la posibilidad de exportarse a un archivo respaldo.
Generación de archivo de Firma Digital .PFX (P12)
Al culminar la instalación del certificado en la columna Acción se indica el icono Ver Firma Digital desde donde se puede exportar el certificado a un achivo PFX (ver guía, exportar su Firm Digital ) o bien se encontrará con extension P12 en Android, Linux o Mac)